- How to enable Game Mode for any game on Windows 10 Once Game Mode has been enabled in the system settings, you can turn it on for any game. Not all games currently have full screen support, though.
- Ahead of being played offline, Windows 10 games must have been played at least once, using a valid Xbox Live account. To prepare each title, simply start each game up using an active Xbox Live.
- What is Windows 10 S Mode? Windows 10 S Mode is a configuration that is designed to give you faster boot times, longer battery life, and better security. However, with Windows 10 S, you can't use certain web browsers or download any apps that are not in the Microsoft Store.
- Minecraft Story Mode Download Link
- Virusis Gamwmendi Dowload
- How To Download Game Mode Windows 10 64-bit
- Windows 10 Game Mode Update
- Microsoft Games For Windows 10 Free Downloads
Game Mode works by default for most Windows games, requiring no action or opt-in by the customer, and no work by the game developer. However, you can use the Game Mode API to take it a step further and programmatically query for available system resources, determining whether the operating system considers each resource as shared or exclusive.
Summary :

A great many users want to know how to make a game full screen on Windows 10. If you are searching for how to fullscreen a game, this post of MiniTool is what you need. Besides, you will get several common solutions to fix the issues with fullscreen games on Windows 10.
Quick Navigation :
Fullscreen mode provides users with a better view of game playing and minimizes distractions. Most games are able to play in fullscreen mode, but you need to activate the Windows 10 fullscreen games. How to fullscreen a game on Windows 10? Please keep reading the following content.
How to launch Steam games in windowed mode? A great many users want to set up Steam launch options windowed. This post provides detailed steps for you.
How to Make a Game Full Screen
There are 2 simple ways about how to make a game full screen Windows 10. You can use a simple keyboard shortcut for some games, while some certain games may need to force full screen Windows 10 via the In-Game menu.
Method 1. Use a Simple Keyboard Shortcut
The first and simplest method on how to fullscreen a game is to using the Alt + Enter keyboard shortcuts while playing games. This method is suitable for most games, while enables the games to switch between windowed mode and fullscreen mode.
This simple shortcut can also work for DOSBox that's used for many older games. However, some games use this keyboard shortcut for other features. So, you need to force full screen Windows 10 through the In-Game menu.
Method 2. Use the In-Game Menu
Another simple method on how to make a game full screen Windows 10 is to use the In-Game menu. This menu can be found in the graphics or video settings. Here's how to fullscreen a game.
Step 1. Launch the game that you want to play in fullscreen mode.
Step 2. Navigate to the display > video settings tab one by one.
Step 3. Then check if there is a Display Mode option in Video settings window.
Step 4. Click on the drop-down menu and select the Fullscreen mode.
Step 5. Save the changes and restart the game.
The 2 simple ways to set up Windows 10 fullscreen games have been elaborated. However, some users complain that they still can't play games in fullscreen mode. So, we summarize several common methods to fix the problem.
If you also encounter this issue, you can try the following methods
Common Fixes to Windows 10 Not Playing Fullscreen Games
There are 3 major ways to fix the unplayable Windows 10 fullscreen games issue.
How to move game to other monitor? A great many users want to play games on second monitor. Now, this post will provide you with detailed steps to do that.
Fix 1. Change the Display Scaling to 100%
Some users reported that many games won't run properly if the display scaling is not set to 100%. So, you can try changing the display scaling to 100% to fix the issue. Here's how:
Step 1. Press the Win + I keys to open the Settings window.
Step 2. Navigate to the System > Display.
Step 3. Scroll down the right sidebar, and then find the Change the size of text, apps, and other items option under the Scale and layout section and change it to 100% (Recommended).
Fix 2. Change Your Main Screen
If you are using a dual monitor on Windows 10, you may experience problems with fullscreen games, you can fix it by changing the main screen. For that:
Step 1. Right-click the empty space on your Windows 10's desktop and select Display settings option.
Step 2. Click on Identify, and then you will see a number on the screen. Usually, it's 1 or 2.
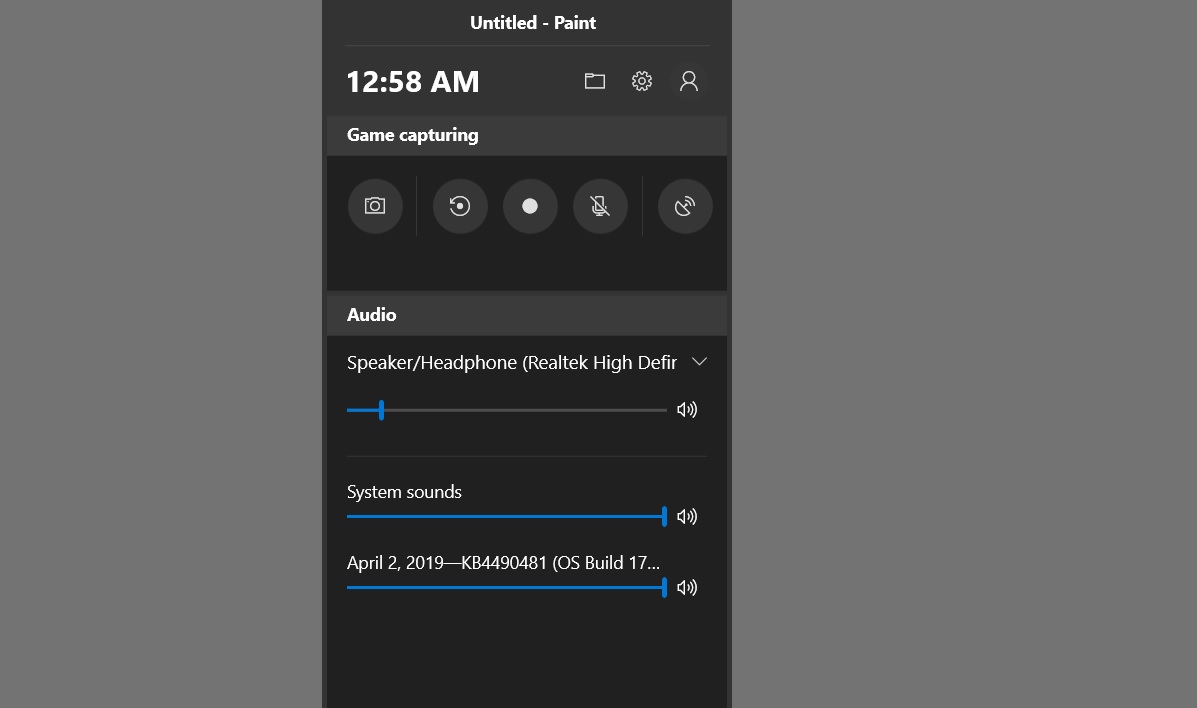
Step 3. Set the monitor that has the same number as the one in Step 2 to the main screen.
Step 4. Save the changes and check if the fullscreen issue is fixed.
Minecraft Story Mode Download Link
Fix 3. Run the Game in Compatibility Mode
Sometimes, the fullscreen games mode cannot be fully compatible with Windows 10. So, you can try running the games in compatibility mode if you encounter the issue. To do so, follow the steps below:
Step 1. Right-click the shortcut of the fullscreen game and select Properties.
Step 2. Go to the Compatibility tab and select the checkbox for Run this program in compatibility mode for and select an older windows version from the drop-down menu.
Step 3. Click on Apply and OK to save the change.
Summary :
A great many users want to know how to make a game full screen on Windows 10. If you are searching for how to fullscreen a game, this post of MiniTool is what you need. Besides, you will get several common solutions to fix the issues with fullscreen games on Windows 10.
Quick Navigation :
Fullscreen mode provides users with a better view of game playing and minimizes distractions. Most games are able to play in fullscreen mode, but you need to activate the Windows 10 fullscreen games. How to fullscreen a game on Windows 10? Please keep reading the following content.
How to launch Steam games in windowed mode? A great many users want to set up Steam launch options windowed. This post provides detailed steps for you.
How to Make a Game Full Screen

A great many users want to know how to make a game full screen on Windows 10. If you are searching for how to fullscreen a game, this post of MiniTool is what you need. Besides, you will get several common solutions to fix the issues with fullscreen games on Windows 10.
Quick Navigation :
Fullscreen mode provides users with a better view of game playing and minimizes distractions. Most games are able to play in fullscreen mode, but you need to activate the Windows 10 fullscreen games. How to fullscreen a game on Windows 10? Please keep reading the following content.
How to launch Steam games in windowed mode? A great many users want to set up Steam launch options windowed. This post provides detailed steps for you.
How to Make a Game Full Screen
There are 2 simple ways about how to make a game full screen Windows 10. You can use a simple keyboard shortcut for some games, while some certain games may need to force full screen Windows 10 via the In-Game menu.
Method 1. Use a Simple Keyboard Shortcut
The first and simplest method on how to fullscreen a game is to using the Alt + Enter keyboard shortcuts while playing games. This method is suitable for most games, while enables the games to switch between windowed mode and fullscreen mode.
This simple shortcut can also work for DOSBox that's used for many older games. However, some games use this keyboard shortcut for other features. So, you need to force full screen Windows 10 through the In-Game menu.
Method 2. Use the In-Game Menu
Another simple method on how to make a game full screen Windows 10 is to use the In-Game menu. This menu can be found in the graphics or video settings. Here's how to fullscreen a game.
Step 1. Launch the game that you want to play in fullscreen mode.
Step 2. Navigate to the display > video settings tab one by one.
Step 3. Then check if there is a Display Mode option in Video settings window.
Step 4. Click on the drop-down menu and select the Fullscreen mode.
Step 5. Save the changes and restart the game.
The 2 simple ways to set up Windows 10 fullscreen games have been elaborated. However, some users complain that they still can't play games in fullscreen mode. So, we summarize several common methods to fix the problem.
If you also encounter this issue, you can try the following methods
Common Fixes to Windows 10 Not Playing Fullscreen Games
There are 3 major ways to fix the unplayable Windows 10 fullscreen games issue.
How to move game to other monitor? A great many users want to play games on second monitor. Now, this post will provide you with detailed steps to do that.
Fix 1. Change the Display Scaling to 100%
Some users reported that many games won't run properly if the display scaling is not set to 100%. So, you can try changing the display scaling to 100% to fix the issue. Here's how:
Step 1. Press the Win + I keys to open the Settings window.
Step 2. Navigate to the System > Display.
Step 3. Scroll down the right sidebar, and then find the Change the size of text, apps, and other items option under the Scale and layout section and change it to 100% (Recommended).
Fix 2. Change Your Main Screen
If you are using a dual monitor on Windows 10, you may experience problems with fullscreen games, you can fix it by changing the main screen. For that:
Step 1. Right-click the empty space on your Windows 10's desktop and select Display settings option.
Step 2. Click on Identify, and then you will see a number on the screen. Usually, it's 1 or 2.
Step 3. Set the monitor that has the same number as the one in Step 2 to the main screen.
Step 4. Save the changes and check if the fullscreen issue is fixed.
Minecraft Story Mode Download Link
Fix 3. Run the Game in Compatibility Mode
Sometimes, the fullscreen games mode cannot be fully compatible with Windows 10. So, you can try running the games in compatibility mode if you encounter the issue. To do so, follow the steps below:
Step 1. Right-click the shortcut of the fullscreen game and select Properties.
Step 2. Go to the Compatibility tab and select the checkbox for Run this program in compatibility mode for and select an older windows version from the drop-down menu.
Step 3. Click on Apply and OK to save the change.
Summary :
A great many users want to know how to make a game full screen on Windows 10. If you are searching for how to fullscreen a game, this post of MiniTool is what you need. Besides, you will get several common solutions to fix the issues with fullscreen games on Windows 10.
Quick Navigation :
Fullscreen mode provides users with a better view of game playing and minimizes distractions. Most games are able to play in fullscreen mode, but you need to activate the Windows 10 fullscreen games. How to fullscreen a game on Windows 10? Please keep reading the following content.
How to launch Steam games in windowed mode? A great many users want to set up Steam launch options windowed. This post provides detailed steps for you.
How to Make a Game Full Screen
There are 2 simple ways about how to make a game full screen Windows 10. You can use a simple keyboard shortcut for some games, while some certain games may need to force full screen Windows 10 via the In-Game menu.
Method 1. Use a Simple Keyboard Shortcut
The first and simplest method on how to fullscreen a game is to using the Alt + Enter keyboard shortcuts while playing games. This method is suitable for most games, while enables the games to switch between windowed mode and fullscreen mode.
This simple shortcut can also work for DOSBox that's used for many older games. However, some games use this keyboard shortcut for other features. So, you need to force full screen Windows 10 through the In-Game menu.
Method 2. Use the In-Game Menu
Another simple method on how to make a game full screen Windows 10 is to use the In-Game menu. This menu can be found in the graphics or video settings. Here's how to fullscreen a game.
Step 1. Launch the game that you want to play in fullscreen mode.
Step 2. Navigate to the display > video settings tab one by one.
Step 3. Then check if there is a Display Mode option in Video settings window.
Step 4. Click on the drop-down menu and select the Fullscreen mode.
Step 5. Save the changes and restart the game.
The 2 simple ways to set up Windows 10 fullscreen games have been elaborated. However, some users complain that they still can't play games in fullscreen mode. So, we summarize several common methods to fix the problem.
If you also encounter this issue, you can try the following methods
Common Fixes to Windows 10 Not Playing Fullscreen Games
There are 3 major ways to fix the unplayable Windows 10 fullscreen games issue.
How to move game to other monitor? A great many users want to play games on second monitor. Now, this post will provide you with detailed steps to do that.
Fix 1. Change the Display Scaling to 100%
Some users reported that many games won't run properly if the display scaling is not set to 100%. So, you can try changing the display scaling to 100% to fix the issue. Here's how:
Step 1. Press the Win + I keys to open the Settings window.
Step 2. Navigate to the System > Display.
Step 3. Scroll down the right sidebar, and then find the Change the size of text, apps, and other items option under the Scale and layout section and change it to 100% (Recommended).
Fix 2. Change Your Main Screen
If you are using a dual monitor on Windows 10, you may experience problems with fullscreen games, you can fix it by changing the main screen. For that:
Virusis Gamwmendi Dowload
Step 1. Right-click the empty space on your Windows 10's desktop and select Display settings option.
Step 2. Click on Identify, and then you will see a number on the screen. Usually, it's 1 or 2.
Step 3. Set the monitor that has the same number as the one in Step 2 to the main screen.
Step 4. Save the changes and check if the fullscreen issue is fixed.
Fix 3. Run the Game in Compatibility Mode
How To Download Game Mode Windows 10 64-bit
Sometimes, the fullscreen games mode cannot be fully compatible with Windows 10. So, you can try running the games in compatibility mode if you encounter the issue. To do so, follow the steps below:
Windows 10 Game Mode Update
Step 1. Right-click the shortcut of the fullscreen game and select Properties.
Step 2. Go to the Compatibility tab and select the checkbox for Run this program in compatibility mode for and select an older windows version from the drop-down menu.
Microsoft Games For Windows 10 Free Downloads
Step 3. Click on Apply and OK to save the change.
